Tchatter in game sur Star Citizen a beau être relativement simple à l’heure actuelle, tout le monde ne maîtrise pas encore cette fonction. Si c’est votre cas, ce petit guide va vous aider à dompter le chat du jeu. Nous le mettrons régulièrement à jour, tout au long de son développement.
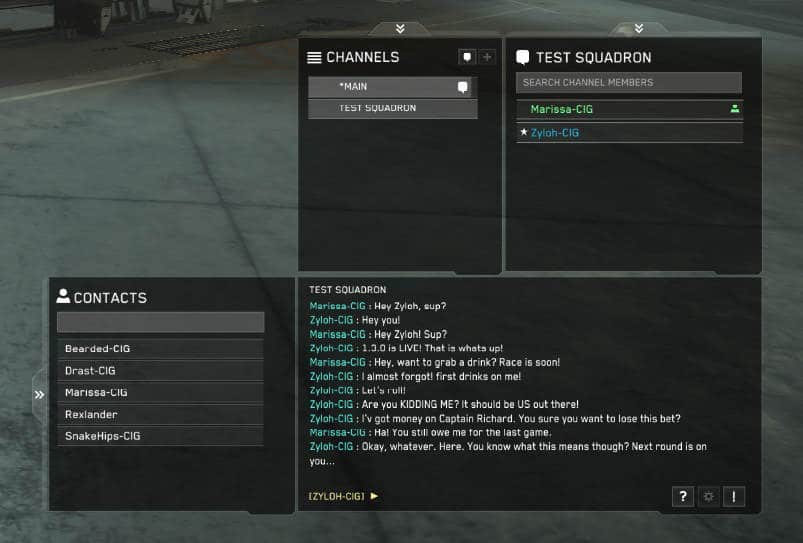
Interface de base du tchat
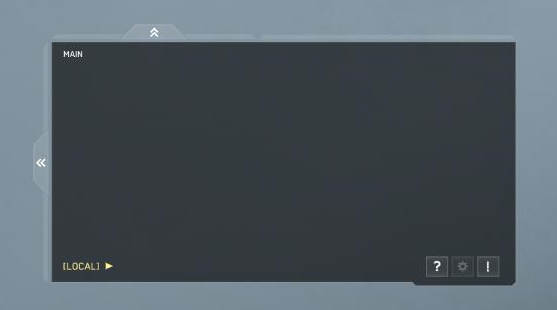
Vous pouvez ouvrir et fermer la fenêtre de chat en appuyant tout simplement sur la touche «F12». La fenêtre de discussion est située dans le coin inférieur droit de votre écran. Quelques éléments notables sont présents sur la fenêtre de discussion:
- Le nom de la chaîne en haut à gauche de la fenêtre de discussion. Actuellement lorsque vous lancer le tchat, vous êtes connecté au « MAIN ».
- Le champ de saisie du texte en bas à gauche de la fenêtre de discussion. C’est là où vous pouvez entrer vos messages ou des emotes. A gauche du champ de saisie du texte, vous avez le nom du canal suivi d’une flèche pointant vers le champ de texte. Par défaut le canal est sur « [LOCAL] ».
- Vous avez la touche « ? » située en bas à droite de la fenêtre de discussion, il s’agit du bouton d’aide. En appuyant sur ce bouton, cela affiche des informations sur les fonctionnalités du chat et les emotes que vous pouvez effectuer dans Star Citizen.
- Plus à droite se trouve la touche « ! » qui est une fenêtre d’invitation dans le jeu, cela affiche toutes les invitations venant d’autres joueurs afin de les rejoindre dans des conversations privées.
- Et enfin les onglets d’extension situés sur les limites gauche et supérieure de la fenêtre principale. Il s’agit de deux onglets de direction qui, lorsqu’on clique dessus, agrandissent ou réduisent respectivement les fenêtres de contacts et de tchat.
Une fois la fenêtre de discussion ouverte (grâce à la touche F12 de votre clavier), vous pouvez envoyer des messages sur des chaînes locales ou à d’autres joueurs en appuyant sur la touche ‘ENTER’ pour accéder au champ de saisie de texte, puis « ENTER » à nouveau pour envoyer le message.
UI Cursor / Curseur de l’Interface Utilisateur
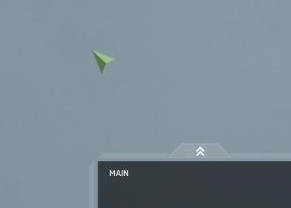
Le curseur de l’interface utilisateur est utilisé pour sélectionner des boutons dans la fenêtre de discussion, ouvrir ou fermer des onglets, envoyer des invitations à vos contacts etc.. Pour faire apparaître ce curseur il vous suffit d’appuyer simultanément sur les touches ALT GAUCHE + ESPACE. Pour faire disparaître ce curseur, il vous suffit d’appuyer à nouveau sur les touches ALT GAUCHE + ESPACE.
Couleurs de chat
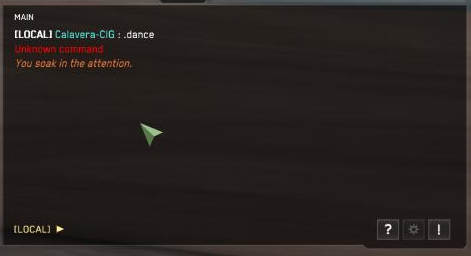
Lorsque les messages sont affichés dans la fenêtre de discussion, ils sont affichés dans des couleurs différentes en fonction du type de message, afin que vous puissiez facilement les distinguer entre eux.
Voici les couleurs actuelles de messages dans le chat de Star Citizen :
- Blanc: messages de joueur.
- Orange: messages du système (tels que / aide) et emotes.
- Cyan: nom de joueur.
- Rouge: messages d’erreur.
Gestion publique et chat privé
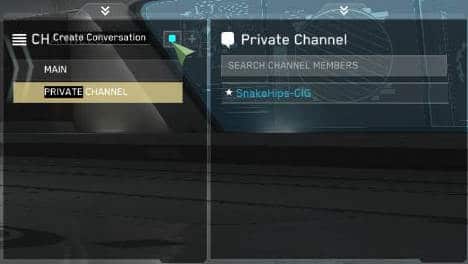
En entrant dans une zone instanciée comme par exemple sur ArcCorp, vous êtes placé par défaut dans un canal de discussion publique avec tous les autres joueurs dans le même cas que vous. Tous les messages envoyés via ce canal sont vus par tout le monde dans la même instance. Cependant, pour ceux qui préfèrent tchatter avec leurs contacts et non dans en public, vous pouvez créer votre propre Private Chat Channel (Chaîne de Chat Privé).
Pour créer un canal privé, vous devez d’abord ouvrir la fenêtre des chaînes en cliquant (en activant le curseur grâce aux touches ALT GAUCHE + ESPACE) sur l’onglet au-dessus de la fenêtre du Main. Dans la fenêtre Canal cliquez sur la petite icône en forme de bulle en haut à droite de celle-ci pour créer une nouvelle chaîne privée. Un nouvel onglet pour cette chaîne privée sera listé dans votre fenêtre de chaînes.
Menu contextuel
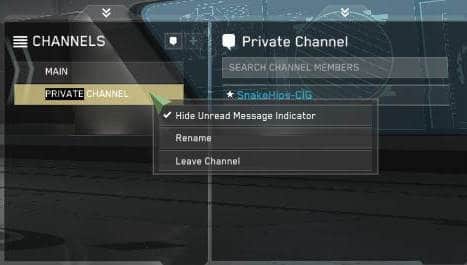
De nombreux éléments de conversations de l’interface utilisateur ont un menu contextuel disponible lorsque vous faites un clic droit dessus avec la souris. Ce menu d’options est affiché pour des actions supplémentaires que vous pouvez effectuer.
Par défaut, votre chaîne privée nouvellement créée est appelée « Private Channel » (chaîne privée). Pour modifier son nom, effectuez un clic droit sur l’onglet dans la fenêtre des canaux et sélectionnez « Rename » (Renommer). Cela vous permettra de nommer à votre guise le canal que vous choisissez.
A l’inverse, si vous avez créé une nouvelle chaîne par erreur ou que vous décidiez de la supprimer, vous pouvez effectuer clic droit dessus et en sélectionnant « Leave Channel » (Quitter Chaîne). Si vous quittez un canal créé par un autre joueur, vous ne verrez plus l’onglet pour ce canal, et ne recevrez plus de messages de ce canal. Si vous quittez un canal que vous avez créé, le canal cessera d’exister.
Envoi des invitations
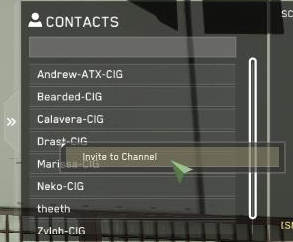
Une fois que vous avez créé un canal privé, vous pouvez inviter vos contacts à rejoindre ce canal. Une fois que vous avez sélectionné la chaîne privée comme canal actuel, élargissez la fenêtre des contacts à gauche en cliquant sur l’onglet située sur le côté gauche de la fenêtre principale du chat. La fenêtre des contacts affiche une liste de contacts identique à votre liste principale de contacts (Touche F11). Pour envoyer une invitation, effectuez un clic droit sur le contact que vous souhaitez inviter et sélectionnez dans le menu contextuel : « Invite to Channel » (Inviter sur la chaîne). Le contact va recevoir une invitation à se joindre à votre chaîne privée.
Accepter une invitation
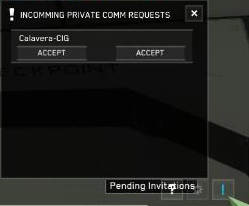
Lorsque vous n’êtes pas le créateur du canal de discussion, vous avez besoin d’une invitation pour participer à une discussion privée. Lorsque les invitations de chat sont envoyés, elles sont de deux types:
- Fenêtre de discussion : un message système apparaît dans la fenêtre principale de discussion avec les options pour accepter ou refuser l’invitation.
- Invitations en attente : une invitation est envoyée dans la fenêtre des invitations en attente situé en bas à droite de la fenêtre principale du Chat. L’icône « ! » clignote lorsque vous avez reçu un message; Effectuez un clic gauche sur l’icône « ! » pour ouvrir la fenêtre.
Recherche de membres
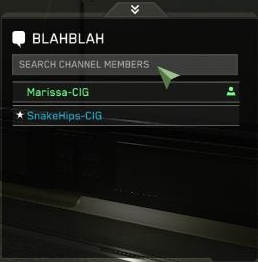
Une fois l’invitation acceptée, vous aurez un accès complet au chat privé. Les membres de la chaîne privée qui acceptent l’invitation seront affichés dans la fenêtre des membres du tchat privé, avec le propriétaire / créateur du canal marqué par un astérisque. Si vous avez une chaîne privée comprenant beaucoup de joueurs, il peut devenir difficile de les trouver sur la liste. Dans ce cas, vous pouvez utiliser le champ de recherche des membres du canal et entrer le nom du joueur. La recherche va filtrer à travers la liste et trouver les membres correspondant à la base du texte saisi.
Suppression de membres
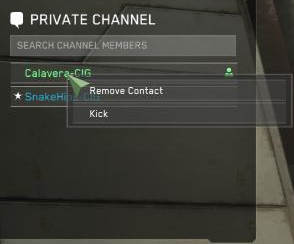
Si des membres deviennent indisciplinés, le créateur de la chaîne peut les retirer du canal de discussion. Dans la fenêtre Channel Members, effectuez un clic droit sur le nom de l’élément à kicker pour faire apparaître le menu contextuel. Vous avez 2 options:
Remove contact (retirer le contact): supprime ce contact de votre liste de contacts ! Le joueur ne sera plus dans votre liste de contacts (F11). Il ne sera plus dans votre liste, mais il ne sera pas pour autant retiré du canal.
Kick: supprime le joueur de la chaîne privée active. Le joueur ne recevra plus aucun message de cette chaîne et ne pourra plus y participer.
Tchatter in game sur Star Citizen évoluera
Gardez à l’esprit qu’il ne s’agit que d’une version préliminaire du chat de Star Citizen, celui-ci est amené à se développer et à évoluer, de nombreuses fonctions et options sont à venir. Comme par exemple les chat de groupe, de guilde, etc..
A décidément, vous êtes trop fort sur ce coup la, je recherche sur google un tuto pour une commande dans SC et sur qui je tombe SCfrance, trop fort je vous dit ^^